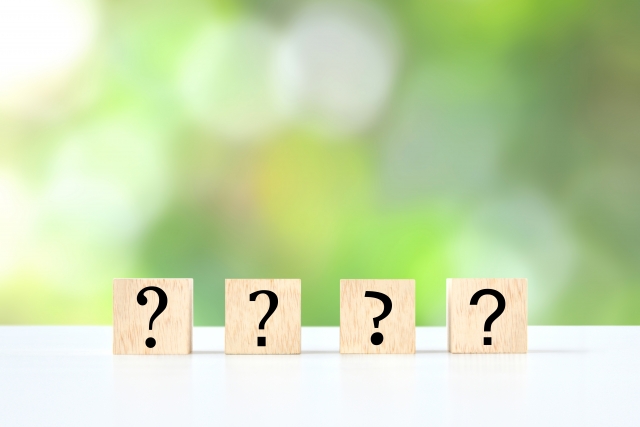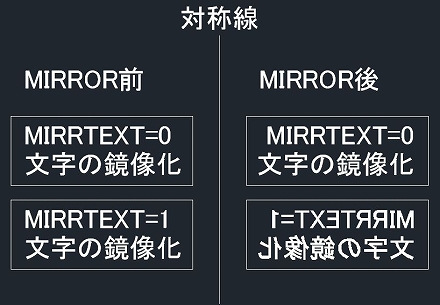オートキャド(AutoCAD)を使って文字入力をした際に、印刷したら文字が白抜きになる。
こんなトラブルを解消するシステム変数を紹介……とか思っていたら、フォントの簡単な説明で前回は終わってしまいました。
ただ、これらのフォントについて知っておかないと、今回紹介するシステム変数もあまり意味がありません。
ついでにという訳ではありませんが、この際フォントとその使い分けについても覚えてしまいましょう。
今回紹介するシステム変数は、印刷した文字を白抜きにするかどうかをコントロールするものです。
このシステム変数で影響を受けるのは、前回説明したフォントのうちどちらになるでしょうか?
■システム変数:TEXTFILL
正解はTrueTypeフォントですね。
CADフォントは線と円弧で構成されている文字ですから、文字の中を塗りつぶすという概念が最初からありません。
一方のTrueTypeフォントは、文字の各所に「太さ」がありますから、そこを塗りつぶすかどうかという考え方が成り立ちます。
ということで、かなり引っ張りましたが……
TrueTypeフォントの中を塗りつぶすかどうかをコントロールするシステム変数は「TEXTFILL」です。
このシステム変数に入るのは、塗りつぶすのか塗りつぶさないのかという二つの設定で、「0」か「1」が入ります。
コマンド待ち状態で「TEXTFILL」と入力して「Enter」を押すと、以下のような表示になります。
TEXTFILL の新しい値を入力 :
この状態で「0」又は「1」と入力すれば設定は完了、操作字体は本当にシンプルですね。
それぞれの数値に対応する設定は以下の通りです。
0……TrueTypeフォントを白抜きで印刷
1……TrueTypeフォントを塗りつぶして印刷
初期設定は「1」で、最初はTrueTypeフォントを塗りつぶすように設定されています。
これらの設定を変えて印刷をすると、どんな感じになるのかをこれから実際に試してみましょう。
■印刷結果の検証
まずは初期設定のTEXTFILL=1で、印刷結果がどうなるか。

オートキャド(AutoCAD)の画面とほぼ同じようなイメージで印刷されていますね。
次にTEXTFILL=0に変更した場合。

白抜きですね。
ただ、ここで注意が必要なのが、白抜きと分かるのは文字のサイズが大きいから、という部分。
小さい文字で白抜き設定にしてしまうと、白抜きした部分が二重線になる為、塗りつぶした文字よりも太く見えるという結果になります。
図面内に記入する文字のサイズは2.5mm前後ですから、実際にはどうなるかというと……
白抜き設定にしても白抜きにならず、ただ文字が太く見えるだけという結果になることが多いです。
だから「なんだか文字が太く感じる」というような場合には、システム変数TEXTFILLの設定を疑ってみると良いでしょう。